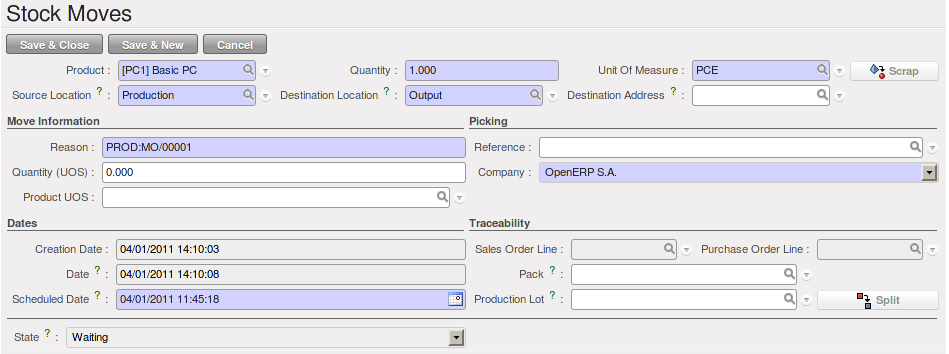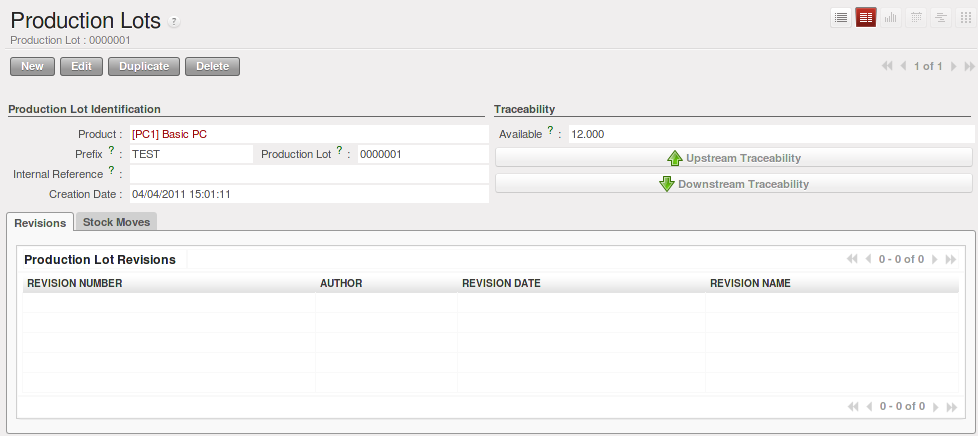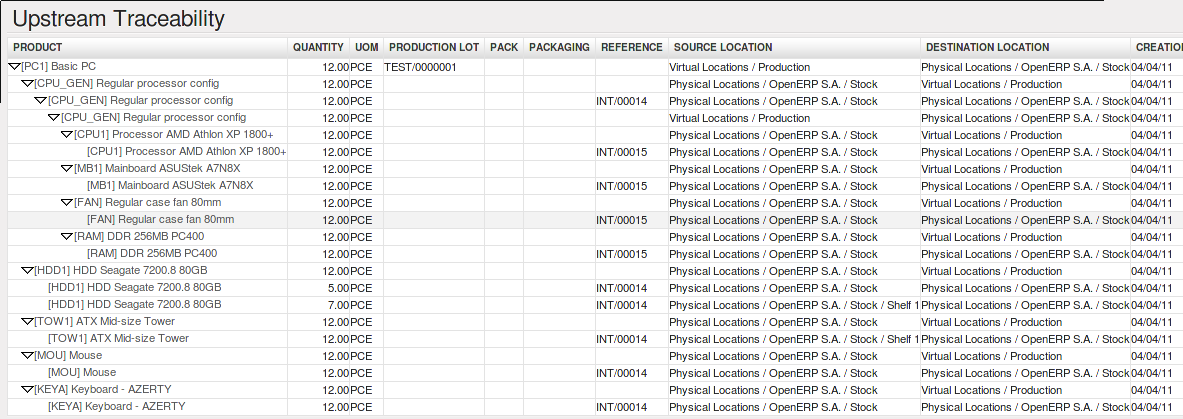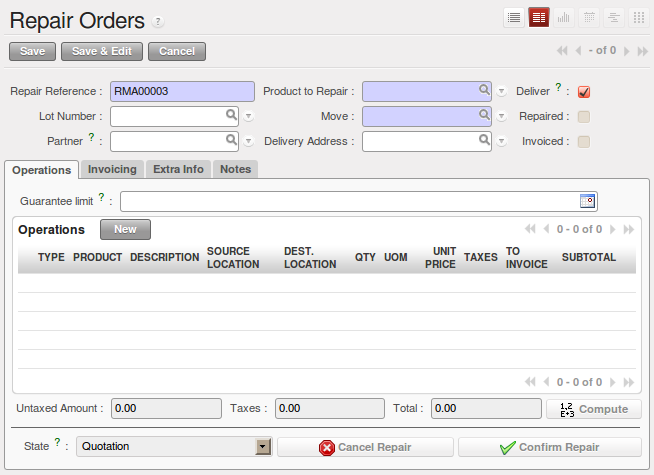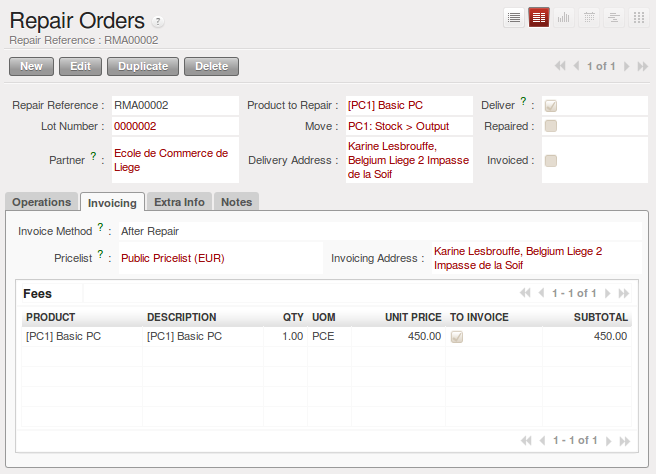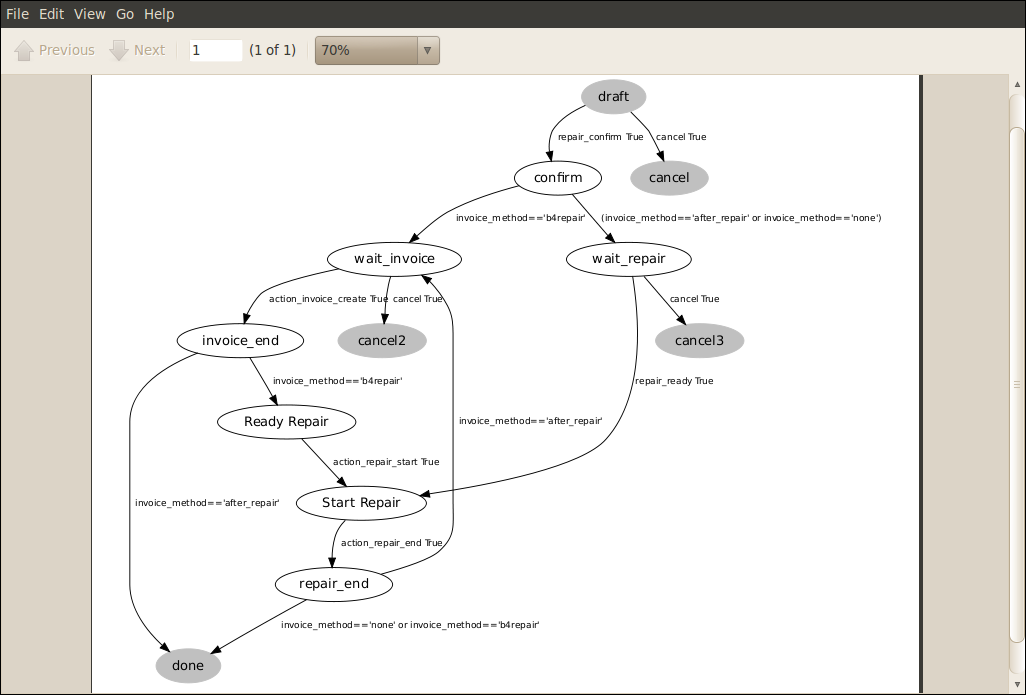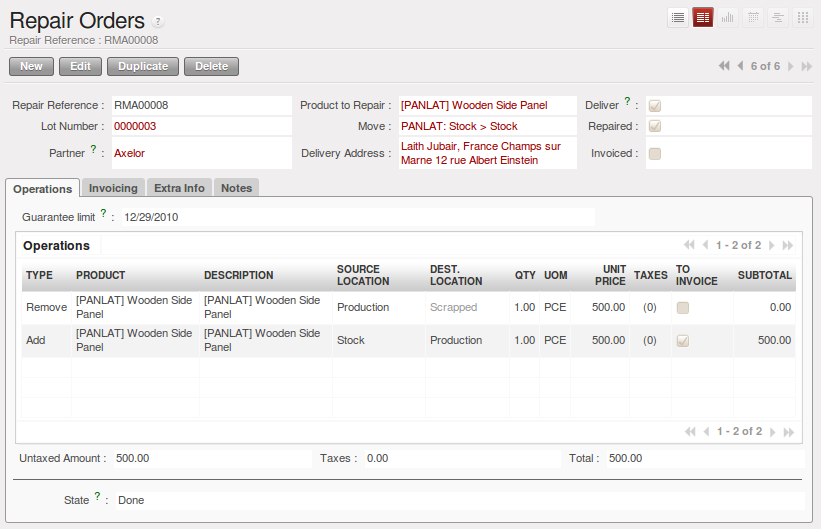Logistics and Manufacturing¶
Manufacturing Stock Locations¶
OpenERP allows you to define a specific location to keep track of your manufacturing moves.
To get an overview of all stock moves, go to Warehouse ‣ Traceability ‣ Stock Moves. You can enter your Production location in the Location search field and then group by Source or Destination according to the moves you would like to check.
Traceability¶
With traceability you can easily track your production lots in the software. With this functionality you can quickly find where your products are in your warehouse. In counterpart, you will be forced to mention a number of lot to each product to be able to track it in the system.
To enable traceability in the manufacturing process, go to Warehouse ‣ Product ‣ Products. In the Product form, you have to select the box Track Manufacturing Lots in the Lots section on the Information tab.
In the manufacturing order, you have to mention a production lot number in order to continue the process. You can select the production lot in the Manufacturing Order form on the second tab, called Finished Products. You have to click the Products to Finish you want to trace, a new window will open. In the Production Lot field, click to link the manufacturing order to a production lot.
When you have linked some manufacturing orders to production lots, you can trace them from the menu Warehouse ‣ Traceability ‣ Production Lots. In this view, you see the different production lots linked to a product. If you select one lot, you will have the possibility to choose between Upstream Traceability or Downstream Traceability.
Tip
Traceability
Upstream Traceability: It starts from the raw materials received from the supplier and follows the chain to the finished products delivered to customers. Note that the name is confusing - this would often be considered a downstream direction. Think of it as Where Used.
Downstream Traceability: It follows the product in the other direction, from customer to the different suppliers of raw material. Note that the name is confusing - this would often be considered an upstream direction. Think of it as Where Supplied.
The different lines show the stock moves attached to the production of the product. There are several stock moves that are traced due to the Bill of Materials attached to the product [PC1] Basic PC.
In this window, you only see the move for the finished product. This is related to the definition of the concept of Downstream Traceability, which only shows the flow from the customer to the supplier of raw materials.
Managing Repairs: from Repair to Invoicing and Stock Movements¶
The management of repairs is carried out through the module mrp_repair. Once installed, this module adds a new Manufacturing ‣ Manufacturing ‣ Repair Orders menu under the Manufacturing menu to create repair jobs and review repairs in progress.
Tip
Repairs
To install this module, you can also use the Reconfigure wizard. In the MRP Application Configuration screen, check the Repairs option.
In OpenERP, a repair will have the following effects:
- Use of materials: items for replacement,
- Production of products: items replaced from reserved stock,
- Quality control: tracking the reasons for repair,
- Accounting entries: following stock moves,
- Receipt and delivery of product from and to the end user,
- Adding operations that can be seen in the product’s traceability,
- Invoicing items used and/or free for repairs.
Entering Data for a New Repair¶
Use the menu Manufacturing ‣ Manufacturing ‣ Repair Orders to enter a new repair into the system. You will see a blank form for the repair data, as shown in the figure Entering a New Repair below.
First enter the product to repair, then identify the product that will be repaired using the product lot number. OpenERP then automatically completes fields from the selected lot – the partner fields, address, delivery location and stock move.
If a warranty period has been defined in the product description, in months, OpenERP completes the field Guarantee limit with the correct warranty date.
Now you have to specify the components that you will be adding, replacing or removing in the Operations part. On each line, you should specify the following:
Add or remove a component of the finished product:
- Product,
- Qty,
- UoM,
- Unit Price,
- To Invoice or not.
Once the component has been selected, OpenERP automatically completes most of the fields:
- Qty: 1,
- UoM: unit for managing stock defined in the product form,
- Unit Price: calculated from the customer list price,
- Source Location: given by the stock management,
- To Invoice: depends on the actual date and the guarantee period.
This information is automatically proposed by the system, but you can modify it all yourself.
On the second tab of the Repair form, Invoicing, you can select whether the repair has to be invoiced or not, and if invoiced whether it should be before or after the repair. You can also select the applicable list price, a specific address and encode additional charges that need to be added to the repair invoice.
The third tab, Extra Info shows information about linked invoice and picking. You receive information about the current location, and you can change the Delivery Location. The Notes tab allows you to register internal notes and information that should be written on the Quotation.
Repair Workflow¶
A defined process handles a repair order – both the repair itself and the customer invoicing. The figure Process to Handle a Repair shows this repair process.
Once a repair has been entered in the system, it is in the Quotation state. In this state, a repair order has no impact on the rest of the system. You can print a quotation through the action Quotation / Order.
On the second tab, you can specify the Invoice Method:
- No Invoice,
- Before Repair,
- After Repair.
You can then confirm the repair operation or create an invoice for the customer depending on the Invoice Method.
The repair quotation can now be sent to the customer. Once the customer approves the repair, click the Confirm Repair button. From the menu Manufacturing ‣ Manufacturing ‣ Repair Orders you can easily find the confirmed repair orders by selecting the Confirmed button. Click Start Repair to indicate that you can start working on the repair. The Repair order will now be in the Under Repair state. When you finish the repair, click the End Repair button.
Invoicing the Repair¶
When the repair is to be invoiced, a draft invoice is generated by the system. For an After Repair invoice, you can click the Make Invoice button. OpenERP will then show the draft invoice created at the top of the repair order (red text). You can easily go to that invoice simply by clicking the corresponding red text. This invoice contains the raw materials used (replaced components) and any other costs such as the time used for the repair. These other costs are entered on the second tab of the Repair form. Any information you entered for the quotation on the Notes tab will also be displayed on the invoice.
If the product to be repaired is still under guarantee, OpenERP automatically suggests that the components themselves are not invoiced, but will still use any other defined costs. You can override any of these default values while entering the data.
Note
Extra Info
The link to the generated invoice is shown on the Extra Info``tab of the repair document. To open the invoice, simply click the ``Invoice field.
Stock Movements and Repairs¶
When the repair has been carried out, OpenERP automatically carries out stock movements for components that have been removed, added or replaced on the finished product. From the menu Warehouse ‣ Traceability ‣ Stock Moves, you can for instance enter the production lot to see all moves for the repaired product.
The move operations are carried out using the locations shown in the first tab of the Repair form. If a destination location has been specified, OpenERP automatically handles the final customer delivery order when the repair has been completed. This also lets you manage the delivery of the repaired products.
For example, take the case of the shelf that was produced at the start of this chapter. If you have to replace the shelf SIDEPAN, you should enter data for the repair as shown in figure Repair for a Side Panel.
In this example, you would carry out the following operations:
- Remove a SIDEPAN shelf in the cabinet and put the faulty shelf in the Scrapped location,
- Place a new SIDEPAN shelf that has been taken from stock.
When the repair is ready to be confirmed, OpenERP will generate the following stock moves:
- Put faulty SIDEPAN into suitable stock location Default Production > Scrapped,
- Consume SIDEPAN: Stock > Production.
If you analyze the traceability of this lot number, you will see all the repair operations in the upstream and downstream traceability lists of the products concerned.